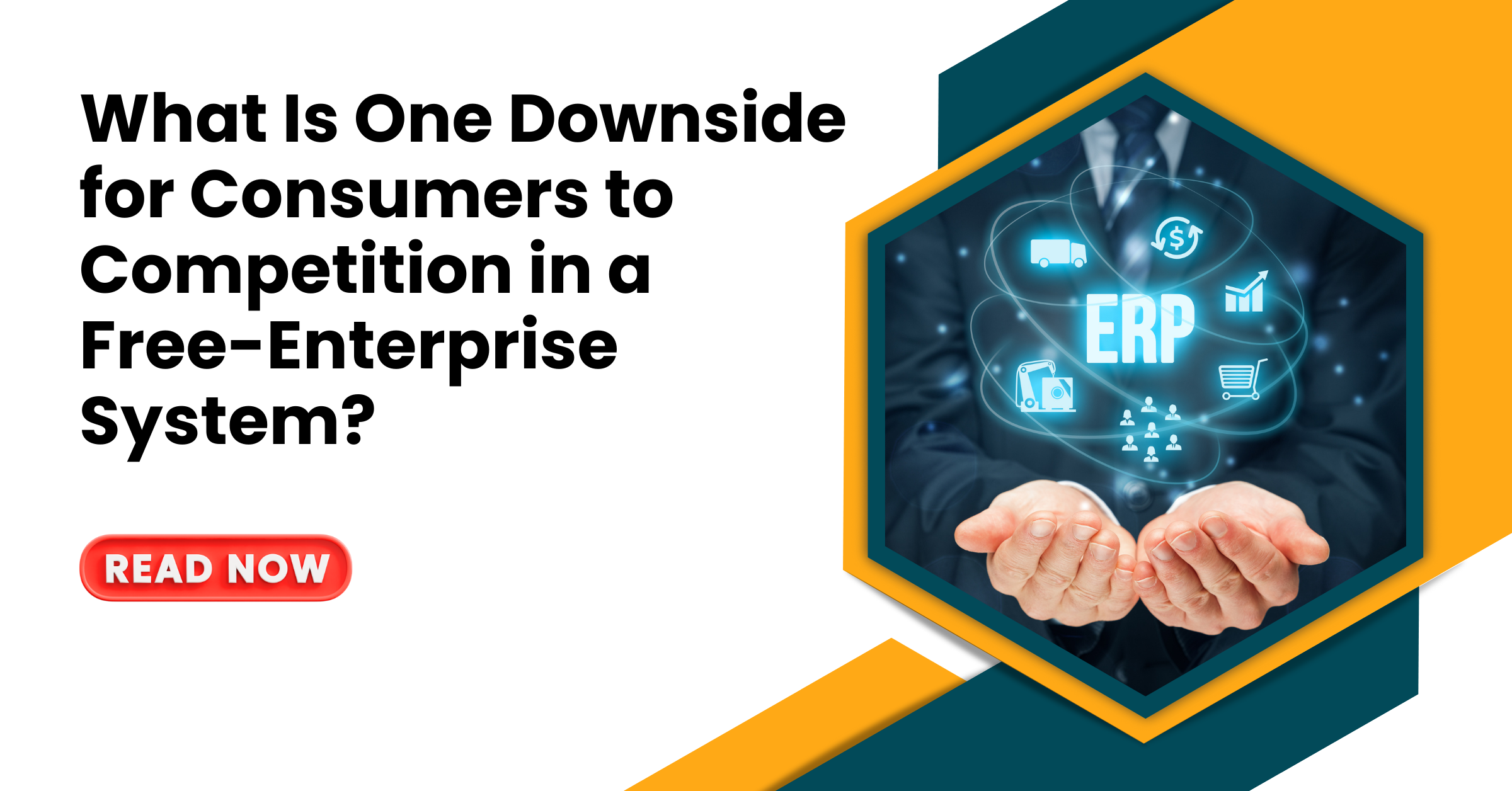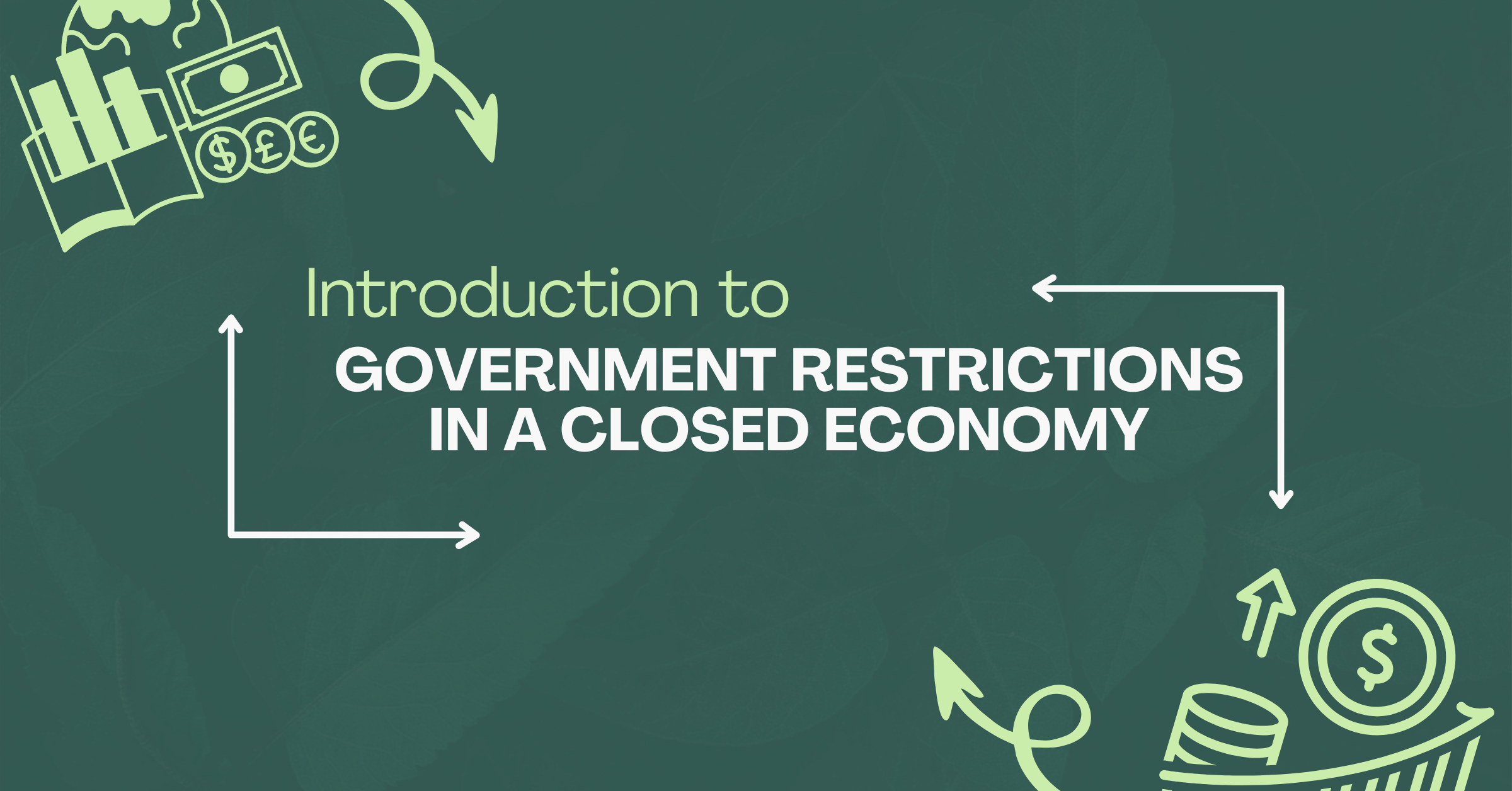Hello everybody, Welcome on board,
Chromebooks are lovely cool, right? Outlined for people who cherish investing time online, spilling appears, or working on stuff within the cloud, Chromebooks are all approximately making life simpler.
All these cool bits make Chromebooks a strong choice for all sorts of things, counting taking screenshots without a window key (In the event that the windows key is lost or breaking or not working).
But, have you ever scratched your head, pondering how to screenshot on chromebook without Windows key! Well, you’re not alone.
Fortunately, nowadays, I’m here to educate you some straightforward and effective tricks to induce that screenshot. No Windows key is required. Got to spare a must-see archive, a entertaining meme, or a dazzling webpage? I’ve got your back. Let’s hop right in and check out how to do it together.
Significance of Taking Screenshots on Chromebooks:
Snapping screenshots on a Chromebook could be a game-changer, stuffed with benefits for everyone-students, experts, or fair casual surfers
Here’s the lowdown:
Capture what checks:
Rapidly spare and share key stuff like articles introductions, or those annoying blunder alarms.
Significance of Taking Screenshots on Chromebooks:
Snapping screenshots on a Chromebook could be a game-changer, pressed with benefits for everyone-students, experts, or fair casual surfers
Here’s the lowdown
Capture what tallies: Rapidly spare and share key stuff like articles, introductions, or those annoying mistake cautions.
A picture for verification: Perfect for appearing what’s off-base or giving that thumbs-up.
Make and keep: Idealize for whipping up guides or sparing notes.
Getting the hang of screenshotting on your Chromebook truly boosts how you share and store data, making you a master at getting your point over and remaining on beat of your diversion.
How To Screenshot On Chromebook Without Windows Key:
Taking a screenshot on a Chromebook, indeed without that Windows key (because, well, Chromebooks fair do not have onel, may be a breeze much appreciated to some helpful console easy routes built right into Chrome OS
Here’s how you’ll do it
1. Using the Keyboard Shortcut Take A Screenshot on Chromebook

On my Chromebook, grabbing a screenshot without a Windows key is super simple, thanks to some clever keyboard shortcuts Chrome OS has up its sleeve. Here’s how I get it done:
To catch a full-screenshot in a snap, I press Ctrl + Show Windows at the same time. That Show Windows key? It’s the one with a rectangle and two lines, sitting right above the 6 and 7 keys. It’s my Chromebook’s quick trick for capturing everything on screen.
When I need just a bit of the screen, I step it up with Ctrl + Shift + Show Windows. This trick turns my cursor into a selector, letting me pick precisely the part I want. It feels like having a digital precision tool, neat and tidy.
After hitting those keys, my Chromebook sorts everything out, snatching the screenshot and popping it into my Downloads folder. It’s easy-peasy, no mess, and most importantly, I don’t miss having a Windows key one bit.
This method is my first choice for capturing bits of info, images for later, or just saving a digital keepsake. It’s a fuss-free way to keep what’s on my screen for whenever I need it again.
2. Quick Settings is My Go-To
Whenever I need to take a screenshot, my second stop is always the Quick Settings of How To Screenshot On Chromebook Without Windows Key. I just click on the time at the bottom-right corner of my screen. This opens up a menu where I click on the up arrow to see more options.
Lo and behold, the Screen Capture button is right there, waiting for me. A click on it, and I’m presented with options for full-page. partial, or window screenshots. It’s straightforward and fuss-free
3. Physical Buttons for the Quick Snap
On days when I’m using my Chromebook in tablet mode, I revert to my smartphone instincts-pressing the Power + Volume Down buttons simultaneously, it captures the entire screen in one go. It’s a bit like a quick draw, but imtead of a pistol, it’s my Chromebook’s buttons at the ready. Though it captures the full screen every time, I can always crop the image later if needed.
4. Chrome’s Built-in Apparatus for Web Pages
As somebody who spends a impressive sum of time browsing, Chrome’s built-in screenshot device could be a lifesaver. When I’m on a page I need to capture, I head to the three dabs at the best right of the Chrome menu, select More Apparatuses, and after that “Take a screenshot It’s idealize for web pages, in spite of the fact that it’s a no-go for anything exterior Chrome
5. Stylus Experiences
On events when I’m feeling a bit more creative and my Chromebook’s stylus is inside reach, I tap into its screenshot capabilities. Clicking on the Write symbol within the taskbar brings up choices, and “Capture screen” lets me take full-page screenshots with a fap “Capture locale” is helpful for when I need fair a portion of the screen.
6. Outside Console Easy routes
When I’m docked at my work area with an outside console stopped in, I do not miss the Windows key at all. Ctrl + F5 gets me a full screenshot, and Ctrl+Shift+F5 lets me select a parcel of the screen to capture. It’s a bit like having my cake and eating it, as well– full Chromebook usefulness with the nature of a conventional console format.
7. Chatting with Google Collaborator
Now and then, fair for the fun of it, I go hands-free and inquire Google Right hand to require a screenshot for me. A basic “Hello Google, take a screenshot” and it’s done. Wow, how easy. Some time recently this. I made beyond any doubt Google Collaborator was empowered and prepared to recognize my voice. It feels like enchantment each time it works.
8. Investigating Chrome Expansions
When it comes to taking screenshots without the Windows key on Chromebook, third-party expansions can be a extraordinary arrangement These extensions give extra highlights and customization alternatives for capturing screenshots. A few prevalent ones incorporate Lightshot, Radiance Screenshot, and Amazing Screenshot. These expansions can be effortlessly found and introduced from the Chrome Web Store. Once Introduced, they include a committed screenshot button to the Chrome browser, permitting for speedy and simple screenshot taking With the capacity to comment on, edit, and share screenshots, these expansions give a comprehensive arrangement for capturing and altering pictures on Chromebook
Summary And Final Thoughts On Different Methods:
Each of these strategies has its possess put in my Chromebook utilization, depending on what I’m doing or the kind of screenshot I require. It’s a blend of comfort, need, and individual inclination that guides me on which strategy to utilize and when.
And truly, I do not miss the Windows key at all, my Chromebook and I have our beat, and it works superbly for us.
Thank you for staying with us through this direct on how to ace screenshots on your Chromebook without the Windows key. I trust this direct makes it simpler for you to capture, share, and keep track of all the vital and paramount minutes on your screen.
In case you found this direct supportive, why not spread the information? If it’s not too much trouble share it with a companion who might moreover advantage from these basic however compelling Chromebook tips.